Áp dụng:
- Phần mềm in mã vạch ZebraDesigner Pro 2.
- Phần mềm ZebraDesigner2.
- Máy in mã vạch Zebra.
Chủ đề:
- Chèn hình ảnh vào phần mềm in mã vạch ZebraDesigner Pro 2, ZebraDesigner2.
- Chèn ký tự đặc biệt vào phần mềm ZebraDesigner 2
- Vẽ hình tròn, vuông, vẽ đường viền trên ZebraDesigner Pro 2
1. Để chèn hình ảnh vào file thiết kế, click chọn 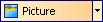 kéo thả vào file thiết kế.
kéo thả vào file thiết kế.
Click chọn Browse để chọn đường dẫn chứa file ảnh cần chèn.
Chúng ta có thể sử dụng chuột để co, giãn thay đổi size của hình ảnh theo yêu cầu.
2. Vẽ hình khối, đường viền vào file thiết kế. Click chọn vào một trong những icon
như hình mô tả dưới dây.
Rectangle: vẽ hình chữ nhật.
Line: vẽ đường thẳng.
Ellipse: vẽ hình elip.
Inverse: Vẽ hình khối, tô đậm, đánh dấu,...
Lưu ý: Đối với các hình khối, ký tự, hình ảnh đều có thể thay đổi size theo thực tế
bằng cách sử dụng chuột thay đổi co giãn. Và có thể di chuyển đến những vị trí khác nhau.
Nên lưu lại file thiết kế sau khi thực hiện quá trình thiết kế.
Xem thêm:
- Kết nối Excel ZebraDesigner Pro 2
- Kết nối Text ZebraDesigner Pro 2
- Kết nối Access ZebraDesigner Pro 2
- Kết nối SQL ZebraDesigner Pro 2